Release.2024.2冊子制作をIllustratorで効率よく行うための、アートボード活用法。
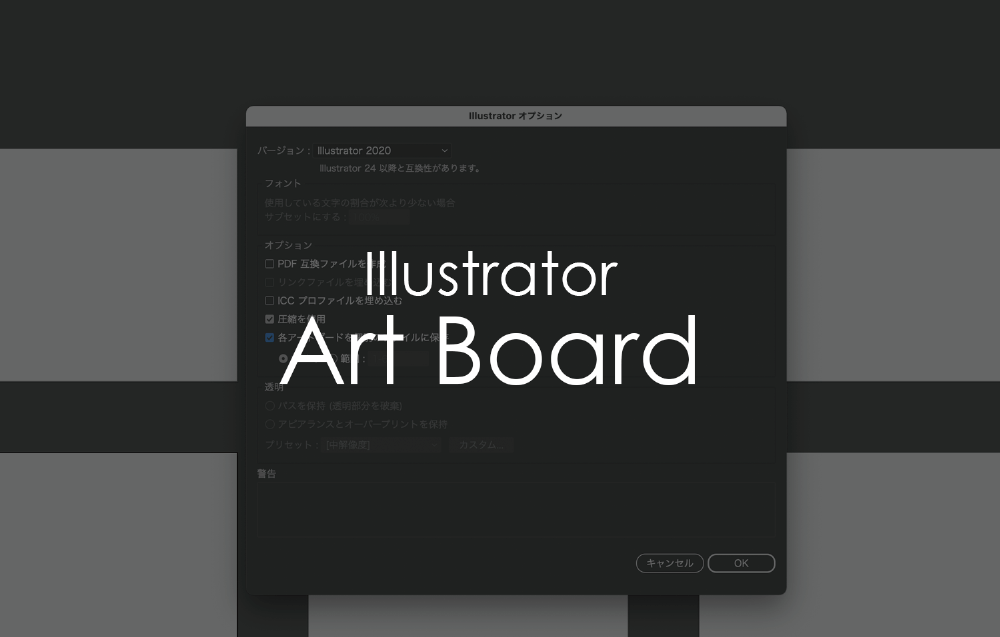
制作のOhです。
今回はIllustratorで効率よく、パンフレットやカタログ等の複数ページを制作するのに便利な機能についてご紹介します。
★注意:1つのファイル内でページ数を多くすると、Illustratorの動きが悪くなりますので、適度なページ数でファイルを分けることを推奨します。
最初にベテランの方にはすごく懐かしい話をしますが、昔はMACで広告物を制作していくには、写真編集のPhotoshop、ロゴやイラストなどを作成・編集するIllustrator、そしてそれらを素材として読み込み一つにまとめるオーサリングソフトのQuarkXPress/InDesign、これら3種類のソフトを駆使して広告物を制作していました。当時を思い返すと、冊子やチラシ・名刺等のサイズや種類に関係なく、修正を行う箇所に文字と写真とイラストがある場合は3つのソフトそれぞれで訂正を行う・・・という、今考えると中々手間な事をしていました。
それから時は過ぎ、ハードとソフトのスペックが年々向上していき、大量のページを扱わない場合はIllustratorとPhotoshopだけで普通に入校できるようになり、そして現在、より多くのページ数をIllustratorとPhotoshopだけで入校できるようになりました。
Illustratorでパンフレットやカタログ等の複数ページを制作する際、面付を社内でやるか印刷会社でやるか、また入校形態をPDFかデータかで異なると思いますが、見開き単位で制作する人も多くいると思います。ですが、見開きで制作した場合、掲載ページの変更やスウォッチ等共通素材の変更作業等でファイルの行き来が生じ、煩わしく感じることもあるかと思います。
そこで、1ファイルにアートボードを複数ページ分作成し、マルチページに対応したファイル形式での制作方をご紹介します。
メリット・デメリットについて
見開きページの場合
[メリット]○動作が軽い ○保存が早い ○ファイル入校の場合まとめやすい
[デメリット]○スウォッチ等共通素材の管理が煩雑になりやすい ○ページを跨いだ素材の移動が手間 ○校正用のPDFを作成するのに手間 ○PDF入校の場合手間
マルチページの場合
[メリット]○スウォッチ等共通素材の管理が簡単 ○ページを跨いだ素材の移動が簡単 ○校正用のPDF作成が簡単 ○PDF入校の場合簡単
[デメリット]○動作が重い ○保存に時時間がかかる ○ファイル入校の場合、若干手間
マルチページの作成について
★当記事では「入校まではアートボードにトンボを含まないサイズ」を基準に話を進めています。最初からトンボを入れる場合は、任意のアートボードサイズで進めて下さい。
まずは、メニュー「ファイル/新規」を選択してIllustratorで新規ドキュメントを作成します。次に新規ドキュメント用の設定画面が出てきますので、メニュー下の「詳細設定」をクリックします。ここで詳細な情報を入力していきます。
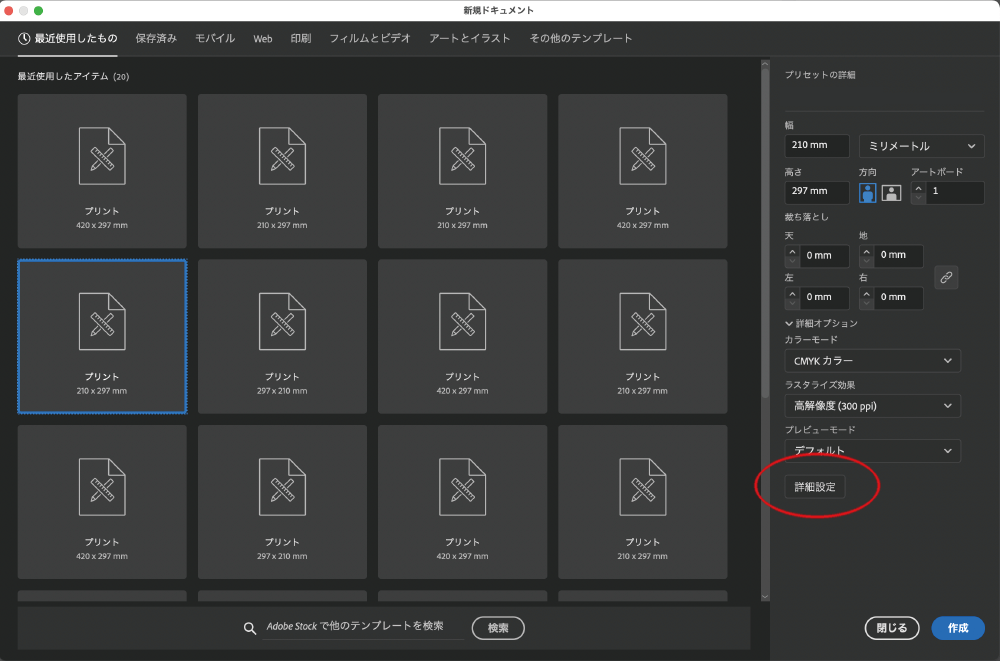
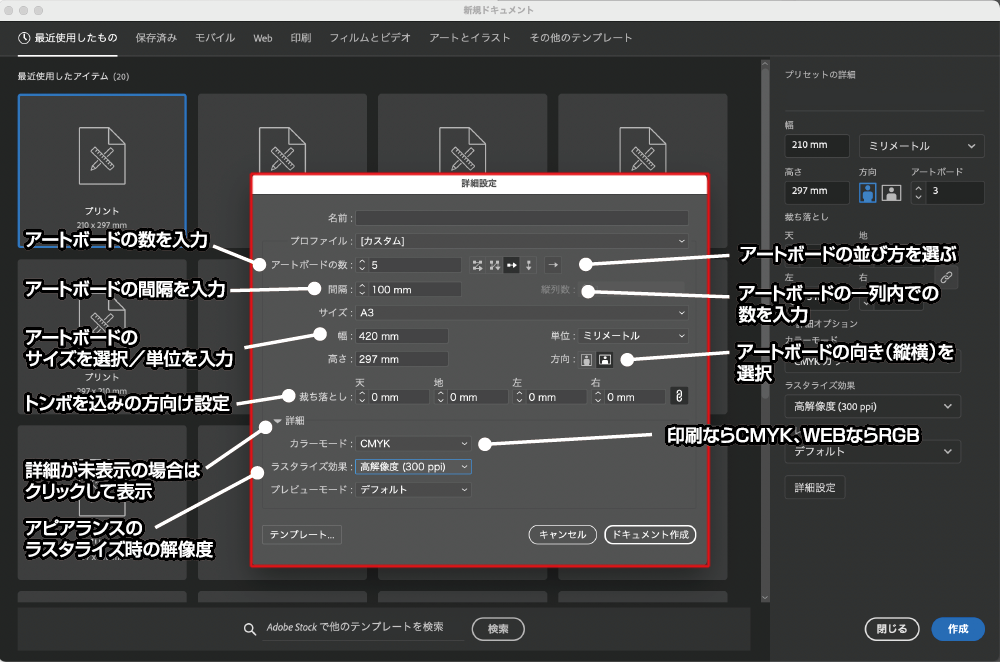
例えばA4・12ページでアートボードを横一列に並べる場合、以下のような設定です。
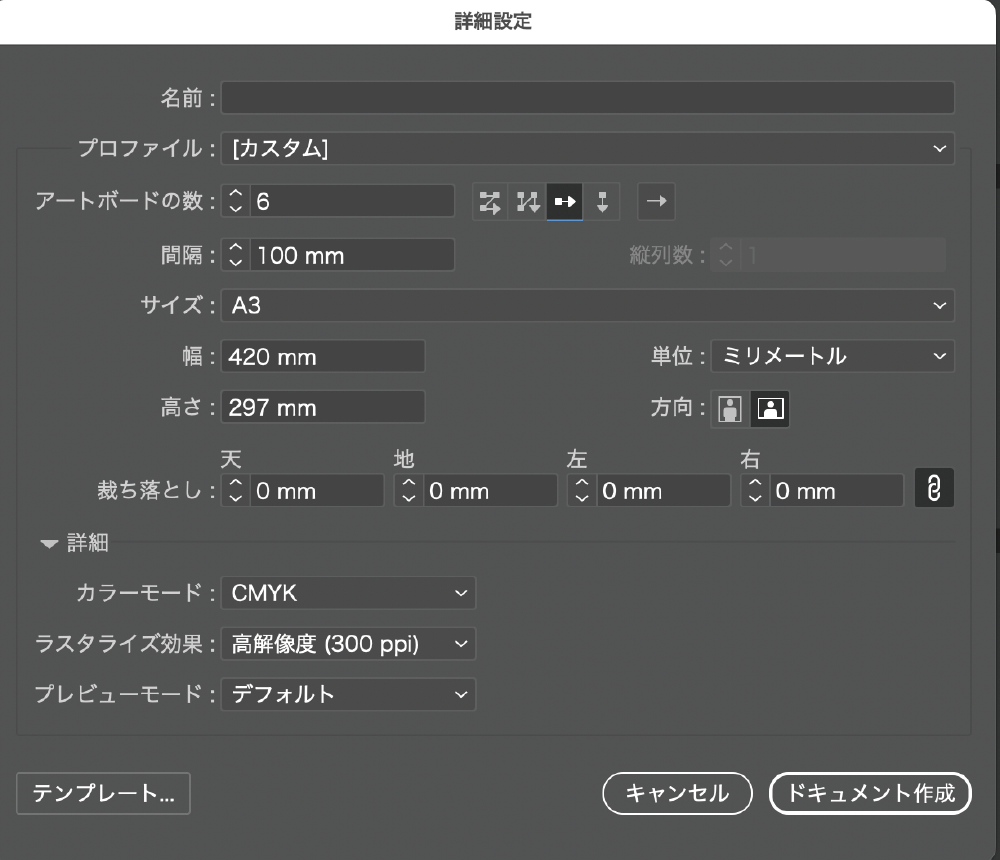
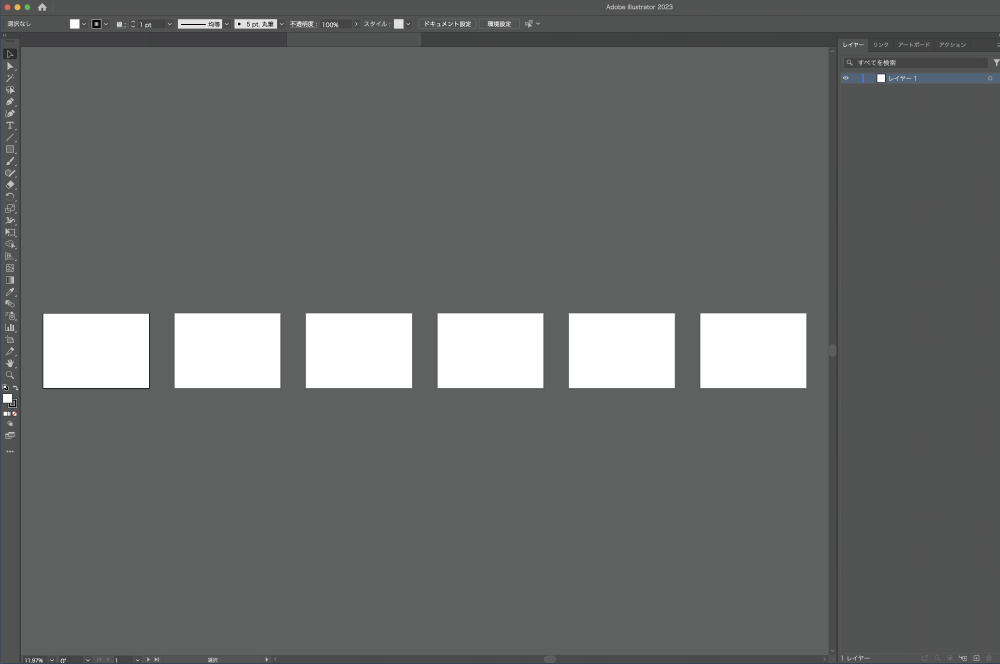
A4・12ページでアートボードを横二列に並べる場合、以下のような設定です。
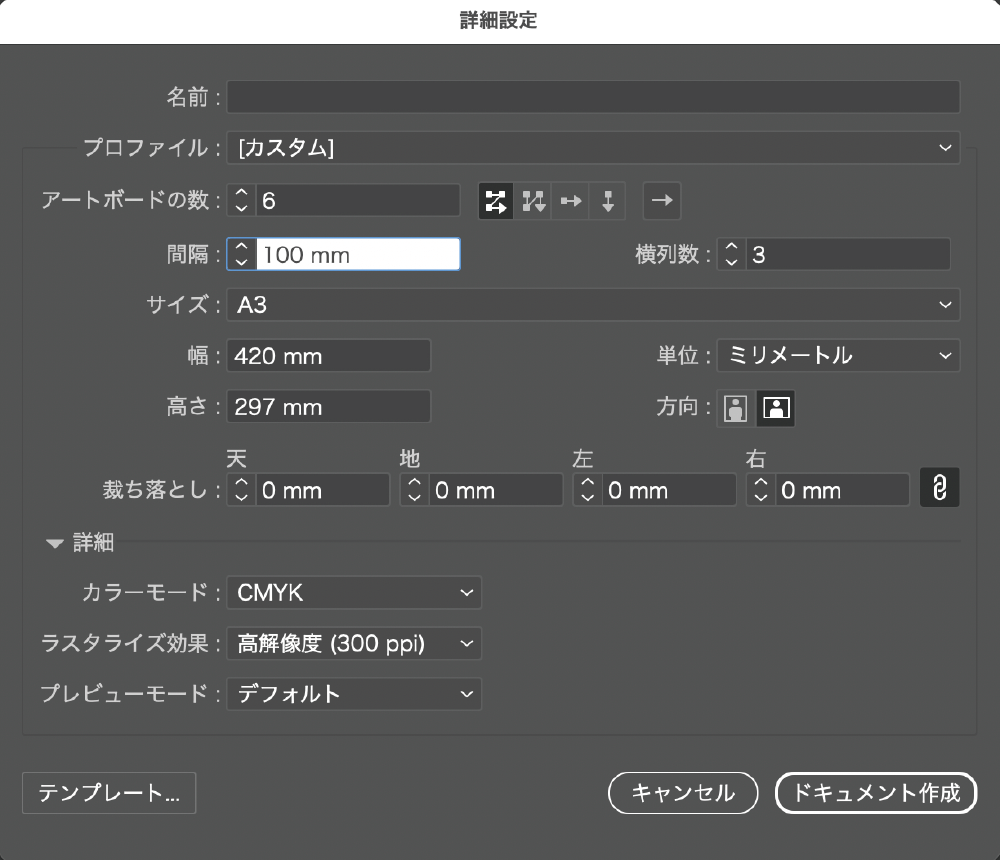
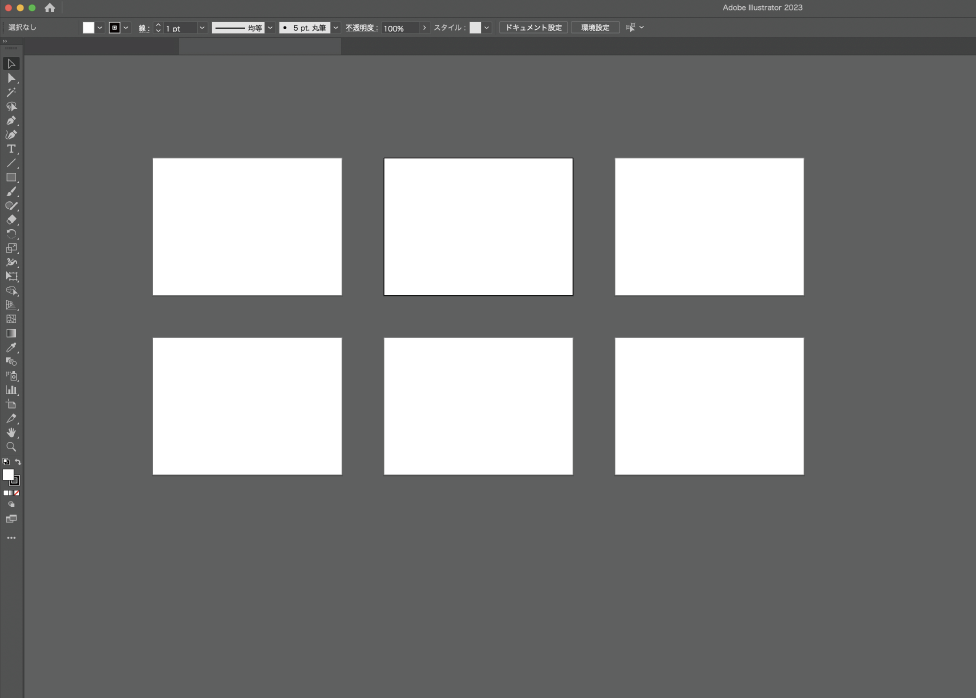
ポイント:定規の基準を変更
ここでお勧めの設定を一つご紹介。このままではアートボードに素材を置いた時に、オブジェクトの位置を示す座標「X/Y」の数値がおかしな事になってしまい作業がしにくいので、アートボード単位でオブジェクトの位置を定義していきます。
メニュー「表示/定規」の「アートボード定規に変更」を選びます。これを選択することで、各アートボードの左上が「X:0/Y:0」に設定されるので作業がしやすくなります。※オブジェクトをおいても座標がおかしい場合は、オブジェクトを選択して少し動かして選択解除し、再度選択してみて下さい。
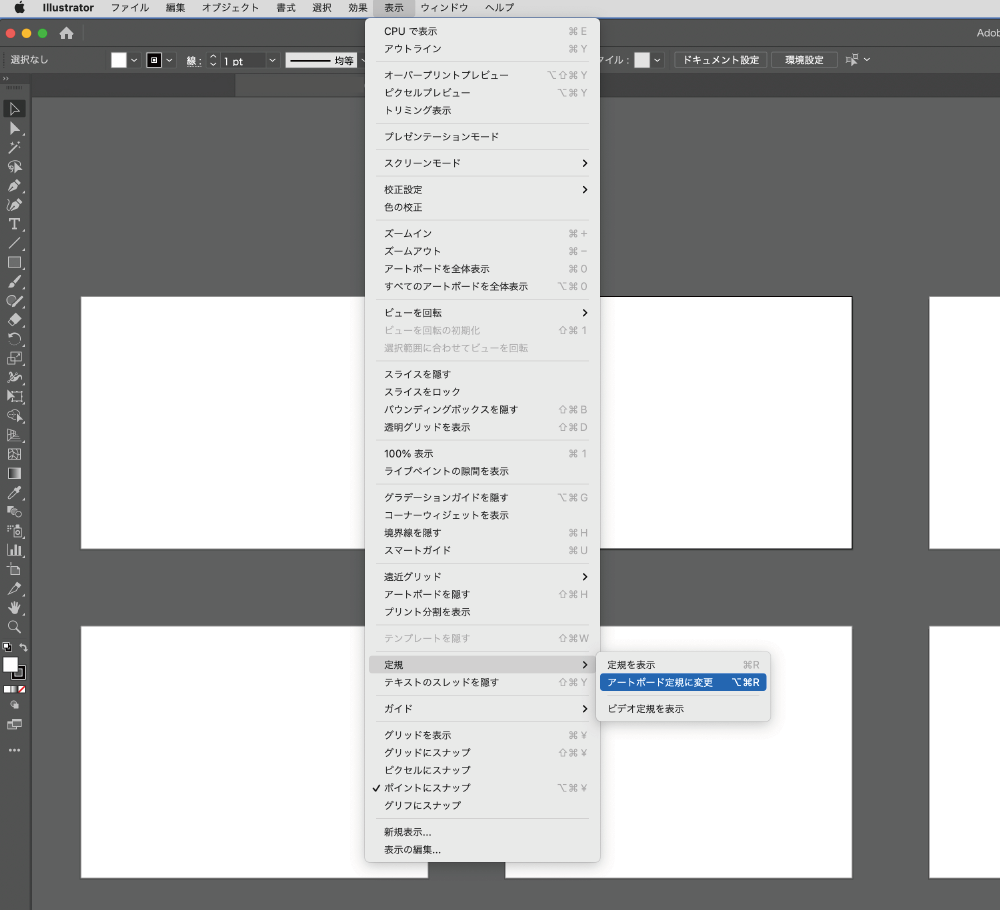
ポイント:アートボードの間隔は整数で広めに
デフォルトではアートボードの間隔が端数になると思いますが、ここを整数にしておくとページ間での素材の移動が捗ります。ですので、「アートボードの間隔」を分かりやすい整数にすることで、上下左右の移動/コピーも簡単にできます。
また、あとで記述しますが入校時のトンボ分の余白のことを考えて、「アートボードの間隔」は少し広めを推奨します。
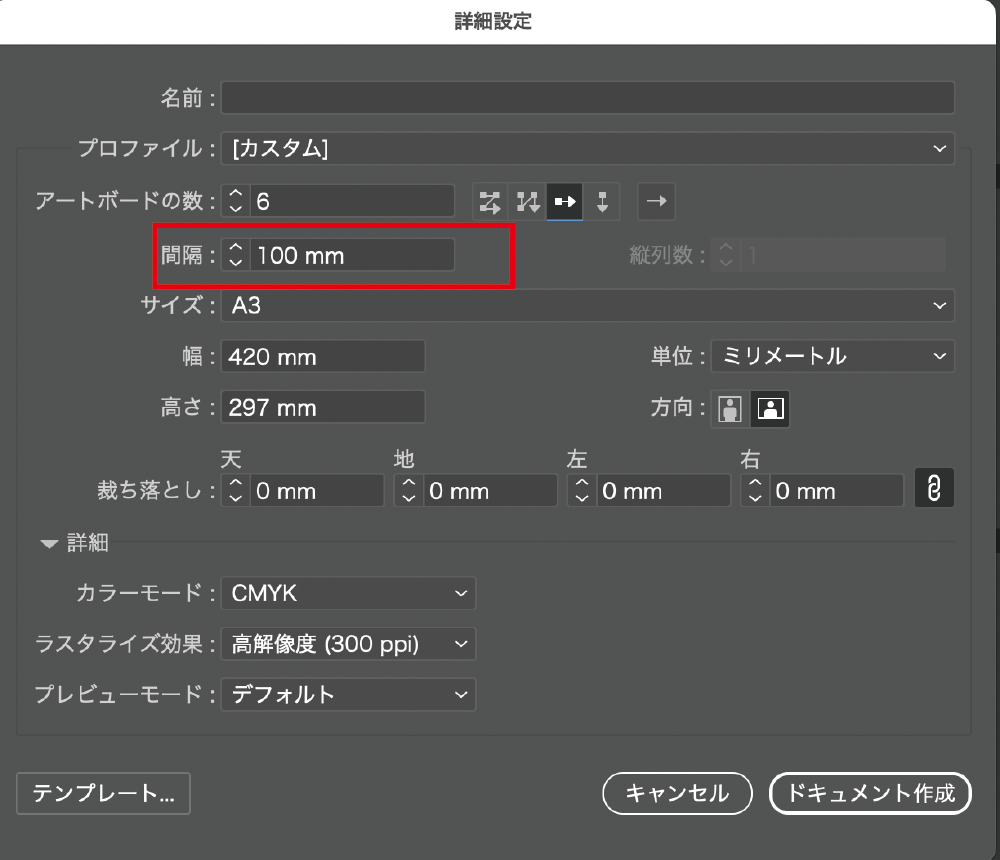
ポイント:後からでもアートボードの増減は変更可
ページの増減も簡単にできます。ページを増やす場合は左パレットの「アートボードツール」を選択し、一番最後のアートボードを選択して上部パレットから「新規アートボード」をクリックします。
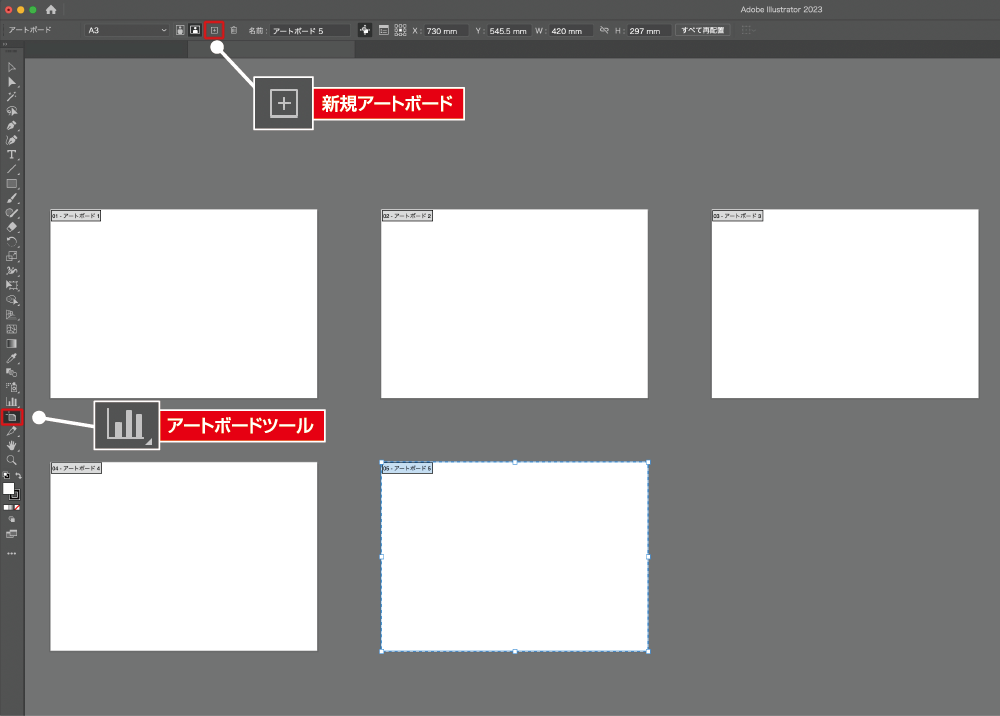
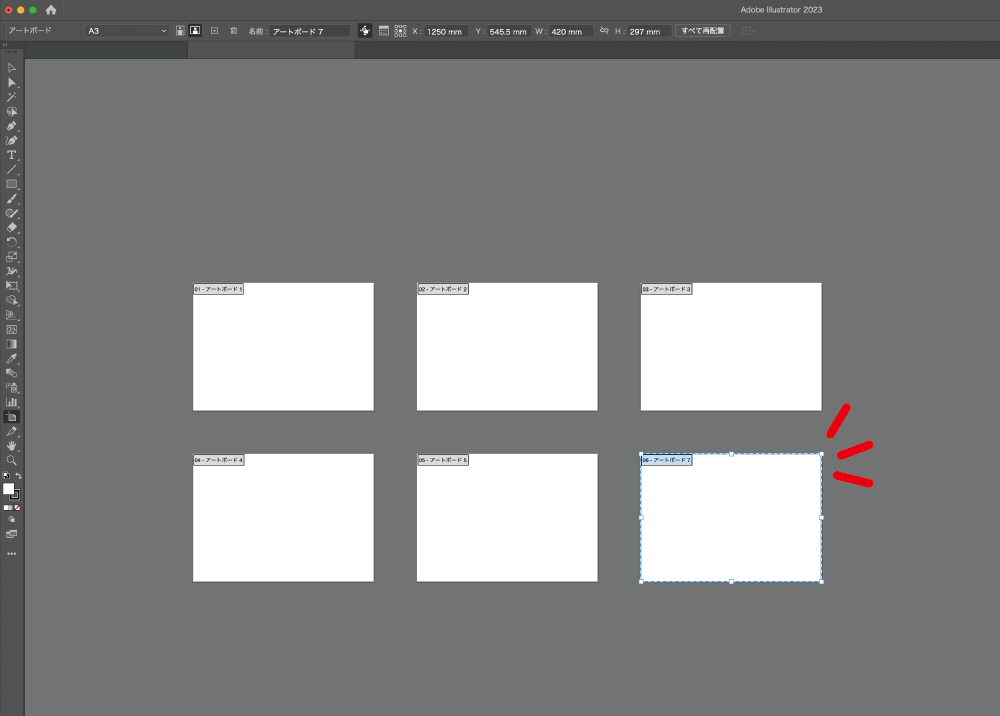
もし、新しいアートボードが他とズレて生成された場合は、上部パレットの「全てを再配置」をクリックして整えることができます。(「オブジェクトと一緒に移動」にチェックを入れる。)削除する場合は消したいアートボードを選択し、Deleteボタンで削除できます。複数のアートボートの間の物を削除して隙間が空いた場合は、「全てを再配置」をクリックして整えて下さい。
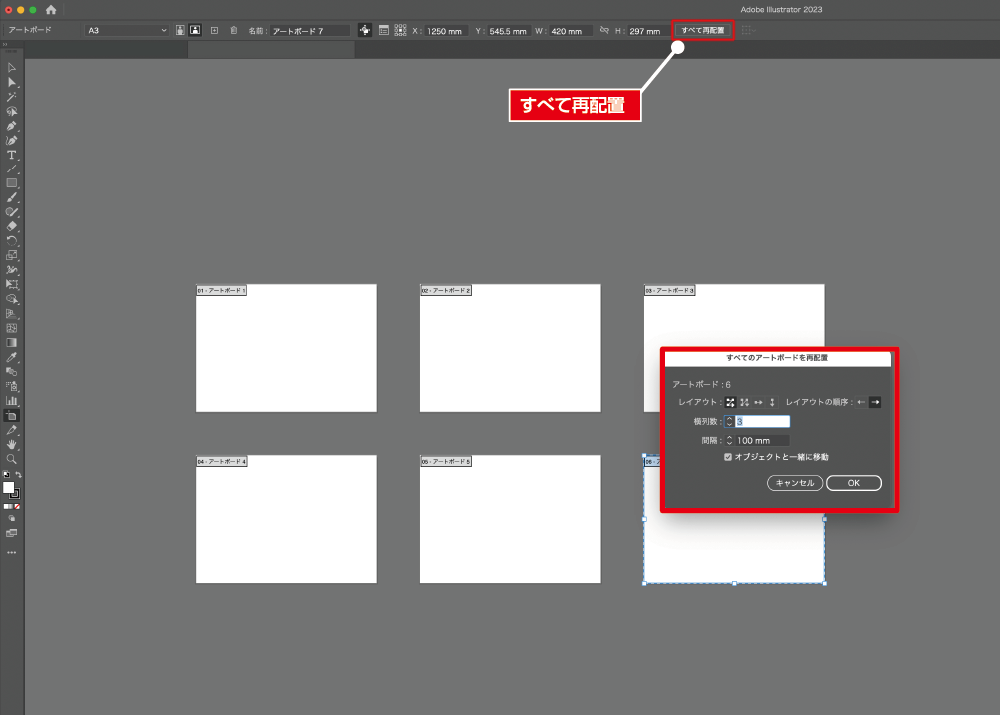
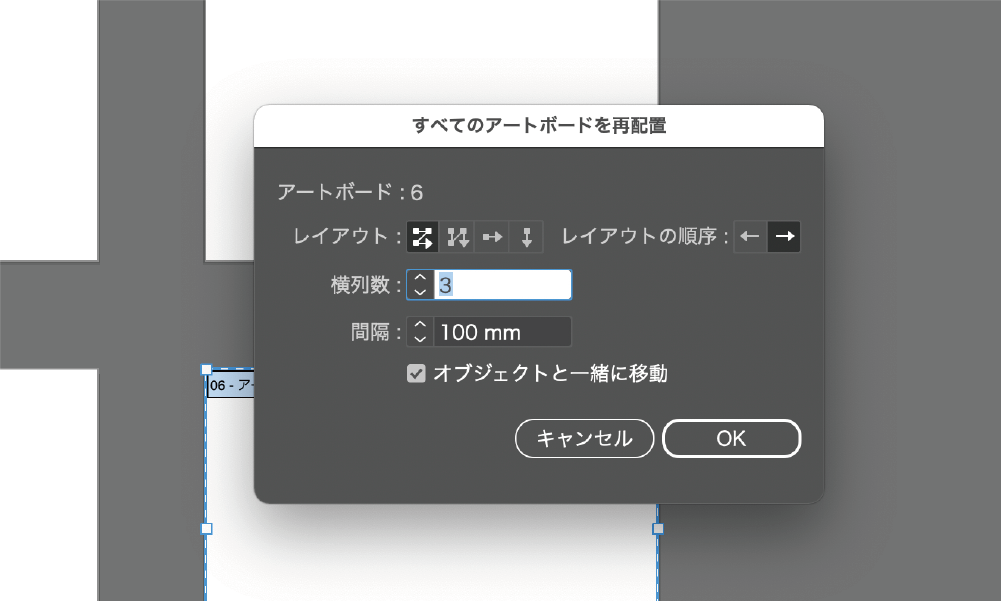
ポイント:トンボ用にアートボードを一括拡大
入校時、トンボのサイズ等を考慮してアートボードを拡大する必要がありますが、これは一括で行うことができます。
左パレットの「アートボードツール」を選択し、その後、シフトボタンを押した状態で全てのアートボードを選択します(全てを選択でもOK)。そして上部パレットから「アートボードオプション」をクリックして、幅と高さを変えていきます。ここでは幅・高さに30mmずつ足してみます。OKボタンをクリックすると全てのアートボードが、元からプラス30mmに変更されてます。
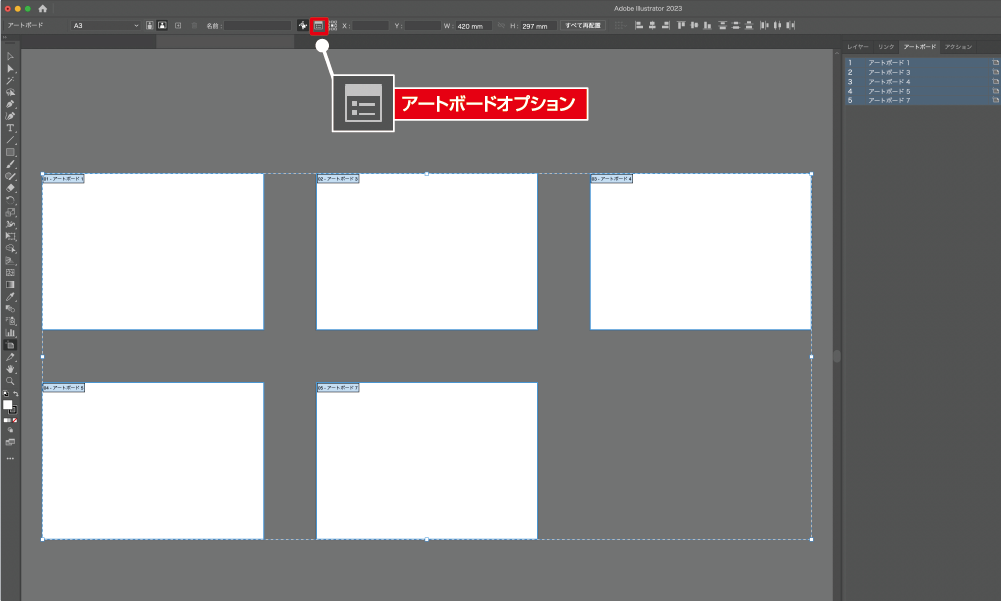
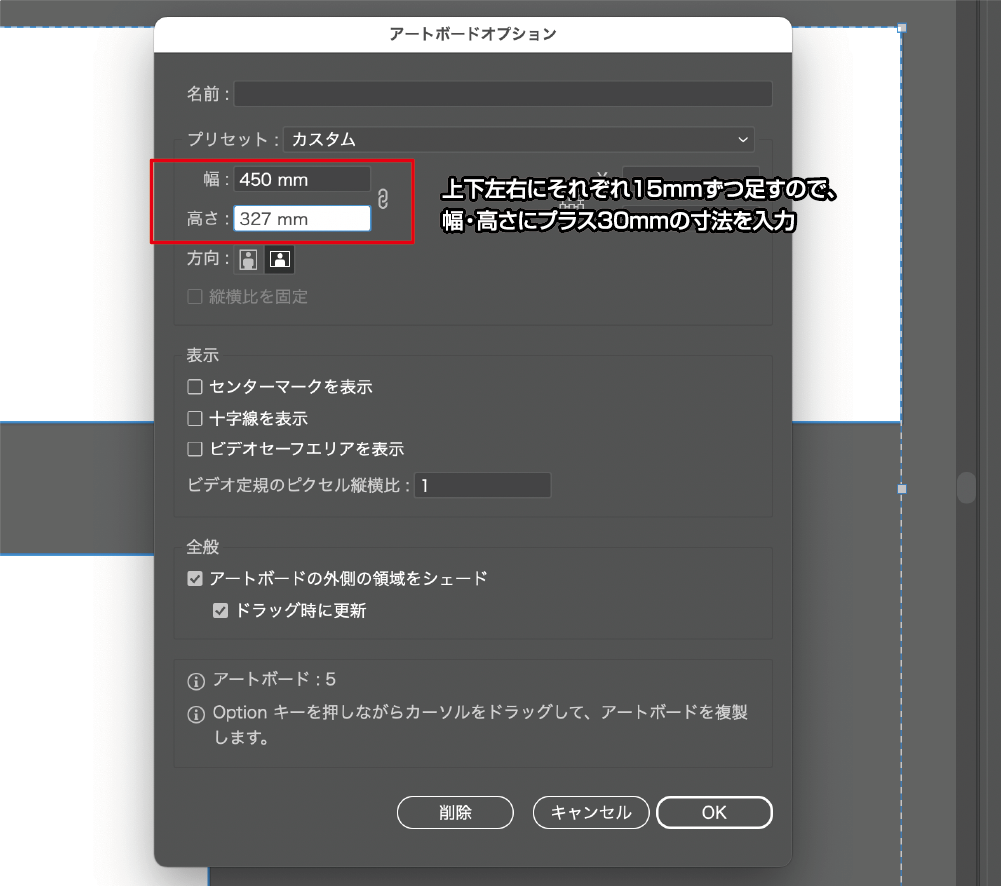
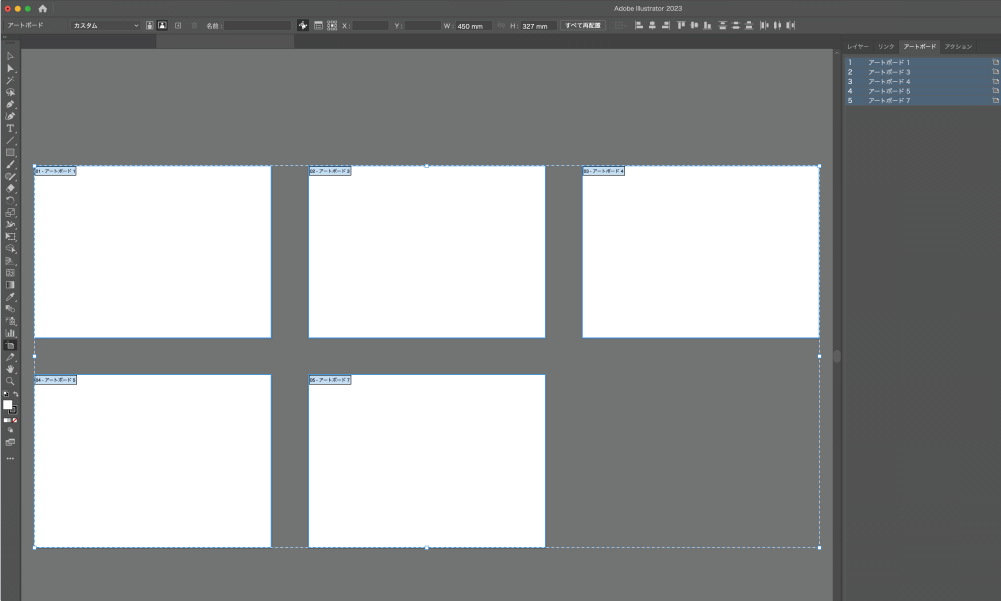
見開き単位のデータ入校について
PDFやマルチページでの入校が可能であれば、PDFは指定の設定に準じてPDF出力、マルチページであればトンボ追加・フォントのアウトライン後にパッケージ化ですみますが、「見開き単位のデータ入校」の場合は少し手を入れる必要があります。
「見開き単位のデータ入校」の場合は、マルチページと同様にトンボやアウトラインの準備を整え、「ファイル/別名保存」を選択し、出てきたダイアログ内で保存場所を決めて保存ボタンをクリックして次に進みます(ファイル形式はAdobe Illustrator)。次に出てくる「Illustratorオプション」で「各アートボードを個別のファイルに保存」をチェックし、OKボタンをクリックします。
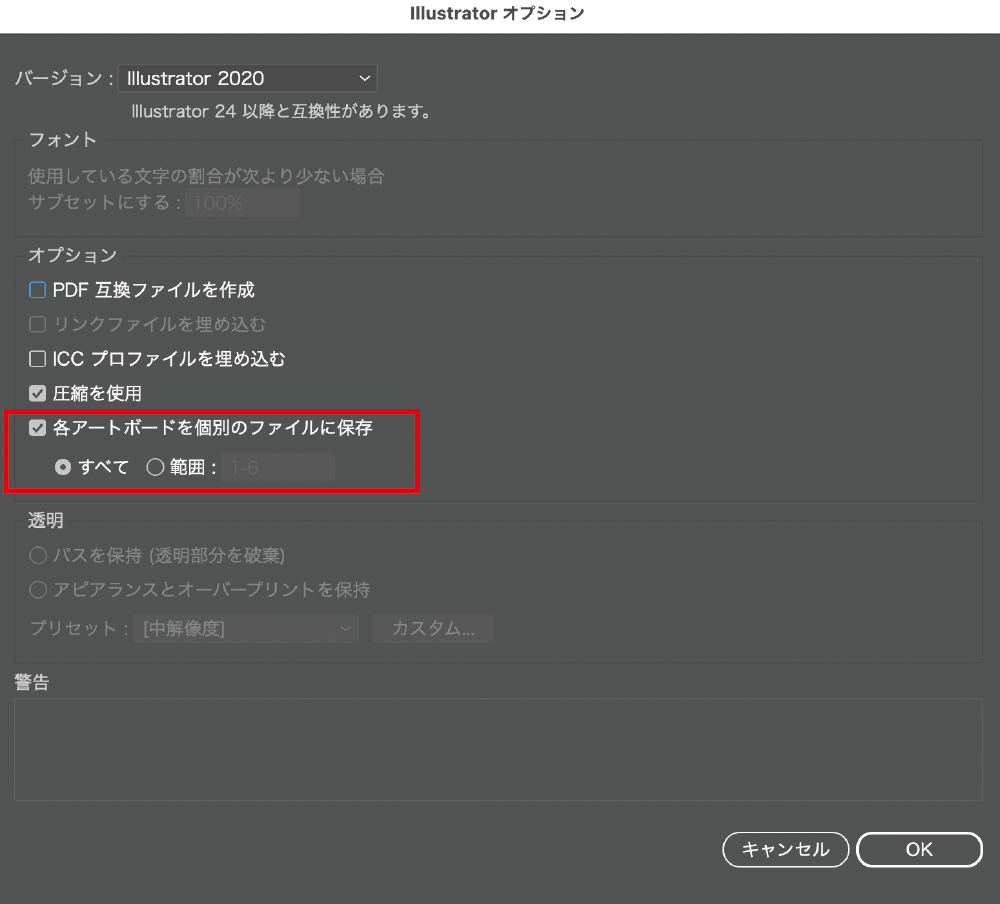
指定した保存先にはアートボードの数だけ、Illustratorのファイルが生成されています。あとは、それぞれを開きパッケージでファイル収集していけば完了です。
なお、注意点として「各アートボードを個別のファイルに保存」で生成されたファイルは、2つ目以降「Illustratorオプション」の「PDF互換ファイルを作成」にチェックが入っています。不要な場合はこのチェックは外して下さい。(重たくなるので私は外しています。)
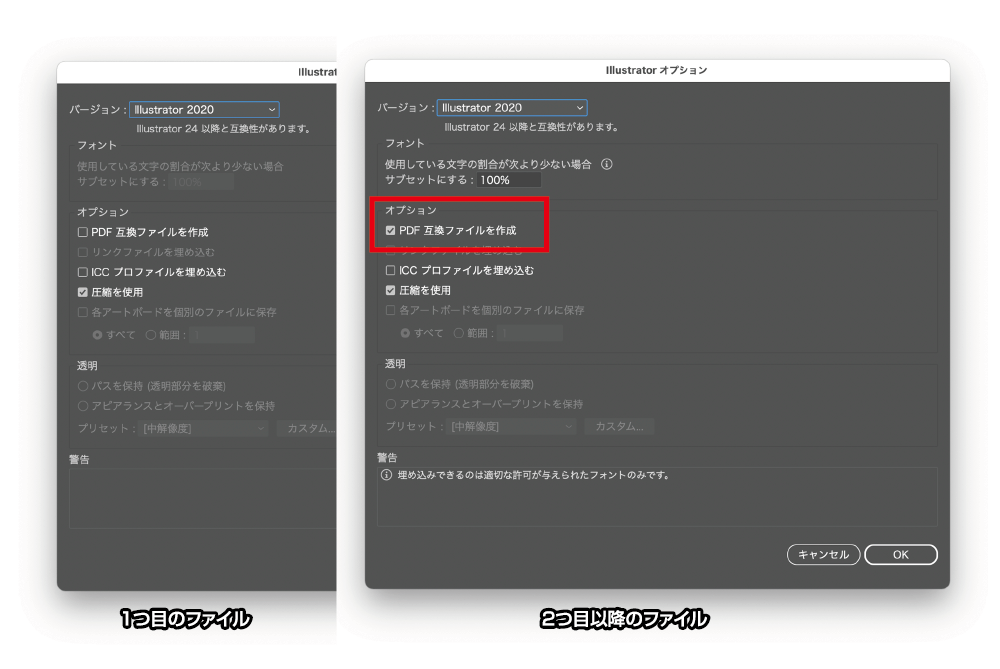
以上でマルチページに対応したアートボードの活用法について終わります。
ブログ一覧へ戻るこの記事は2024年2月現在のものです。時間が経つとIllustratorの機能やインターフェースが変わり、実際の記事とは異なりますのでご注意下さい。
